はじめに
Databricksの無料トライアル環境のセットアップ手順をまとめる。
Community Editionとフルトライアルの違い
Databricksのフリートライアルには2種類あり、違いを以下の表にまとめた。
Full Databricks platform Trial (フルトライアル) の場合は14 日間のフル機能トライアルが可能
Community Edition (コミュニティー エディション) の場合はDatabricks がホストする環境での簡易トライアルが可能
| Full Databricks platform Trial | Community Edition | |
|---|---|---|
| クラウド | AWS, Azure, Google Cloudから選択 | AWS |
| 機能 | 全ての機能が利用可能 | ノートブックなど一部の機能のみ利用可 |
| リージョン | 選択可能 | Oregon(us-west-2)のみ |
| リソース | 自分で用意 | databricksがホスト (15GBのクラスタ) |
| トライアル期間 | 14日 | 無期限 |
| 費用 | 自分で用意したリソース分は有料 | 無料 |
*Community Edition Q&A:
Community Editionのセットアップ
Databricks 無料トライアルに必要情報を記入し、「GET STARTED FOR FREE」をクリック
Choose a cloud provider画面で、「Get started with Community Edition」をクリック
届いたメールに記載のリンクからDatabricks Community Editionのホームページに移動
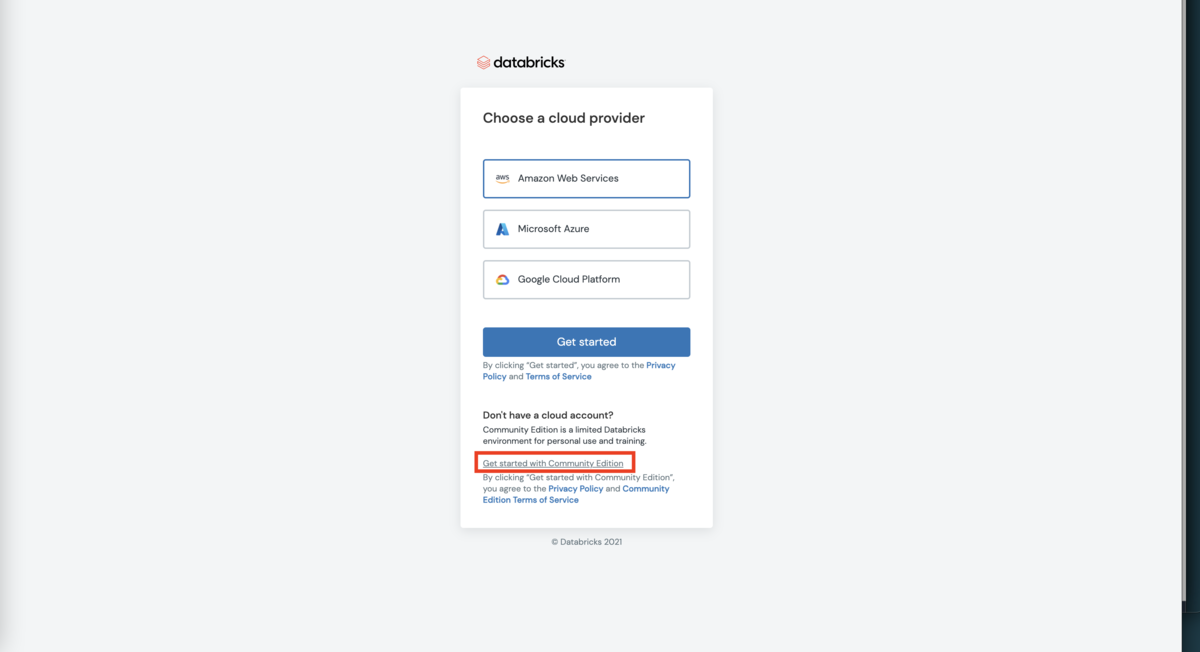
community editionの登録画面
フルトライアルのセットアップ
Databricks 無料トライアルに必要情報を記入し、「GET STARTED FOR FREE」をクリック
Choose a cloud provider画面で、好きなクラウドベンダーを選択し「Get started」をクリック
「Create Workspace」をクリックし、ワークスペース名とリージョンを選択
予め作成しておいたData bucket nameを記入してスタックを作成
スタックのステータスがCREATE_COMPLETEになったら、Databricksアカウントコンソールから「Open」をクリック
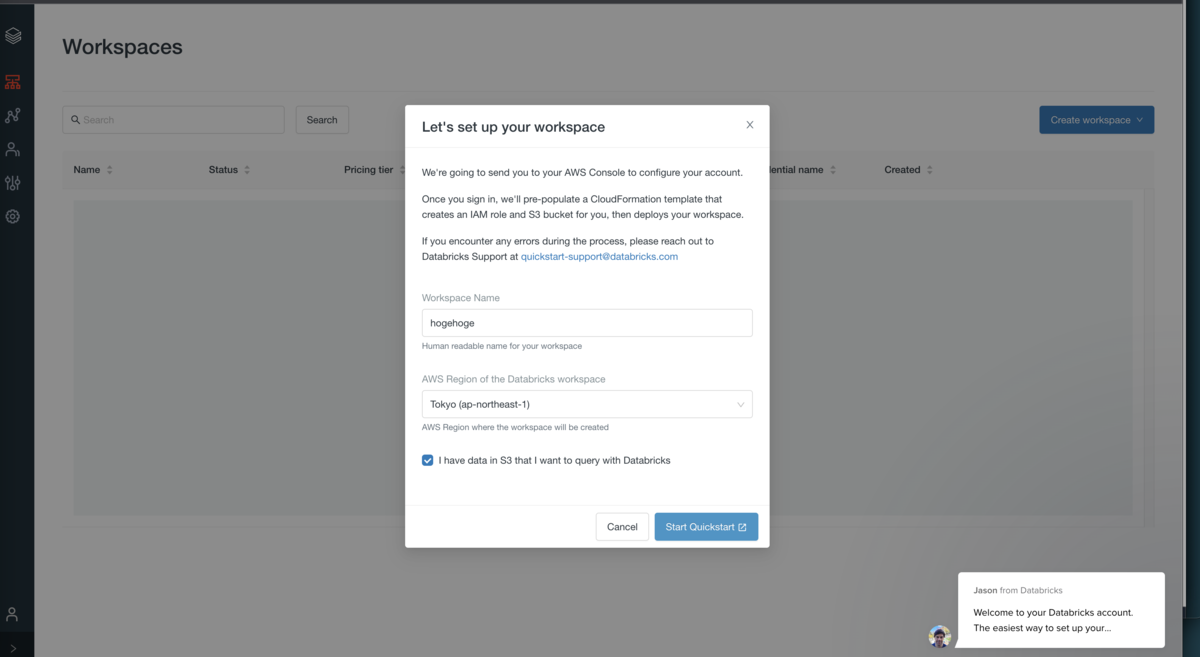


トライアル環境の変更
Full Databricks platform TrialからCommunity Editionへの変更
Full Databricks platform Trial時に使用したメールアドレスでCommunity Editionのセットアップを実施可能。
*Full Databricks platform Trialアカウント自体はコンソールから削除できない (利用プランのキャンセルは可能)
Community Editionからフルトライアルへの変更
同じメールアドレスを使用した場合、コンソール上でのCommunity EditionからFull Databricks platform Trialへの変更はできない。
一度Community Editionのアカウントを削除してから、Full Databricks platform Trialのセットアップを実施する。
- Community Editionのアカウント削除方法
「Settings」→「Manage Account」→ログイン情報の入力→アカウントの削除

クラウドベンダーの変更
Databricks 無料トライアル画面から必要情報を再記入することで、クラウドベンダーを変更してのトライアルが可能。
※ただし他環境のトライアルで使用したメールアドレスは使用できない。